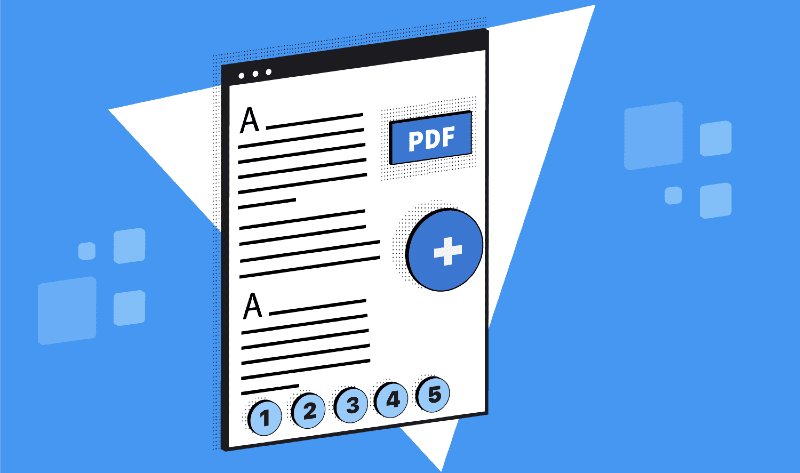Adding page numbers to a PDF document is an essential step when it comes to organizing and referencing materials. It’s helpful for creating tables of contents, lists, and indices, as well as for page references when citing sources.
Fortunately, adding page numbers to a PDF is a relatively simple process. Most PDF editors have a “header and footer” function where page numbers can easily be added. Simply click the “header and footer” option, choose the location where you want the numbers to be displayed (top, bottom, left, right), and select the format in which you want the numbers to appear.
You can customize the font, size, style, and colour of the page numbers. Additionally, some PDF editors allow you to adjust the numbers’ positioning, spacing, and alignment. Once you have made your selections, save and close the document to finalize the page numbering.
Here are some basic points that will make it easy for you to understand how to add a page number in a PDF in different tools and online websites:
- Open your PDF file in Adobe Acrobat or another PDF editor that supports page numbering.
- Go to the “Tools” menu and select “Edit PDF.”
- Click on the “Header & Footer” option and then click on “Add.”
- Select the position where you want the page numbers to appear, such as at the top or bottom of the page.
- Choose the font, size, and style for your page numbers.
- Select “Page Number” and then choose the page numbering style you want to use.
- Click on “OK” to save your changes.
- Preview the document to ensure that the page numbers were added correctly.
- Save the modifications made to the PDF and exit the editor.
Note: The process may vary slightly depending on the PDF editor you are using.
What are the top online tools to add a page number in PDF and how to use them?
While looking for the best online tool or website to add a page number in PDF, you will first have to understand that there are numerous options on the internet but you will have to choose the one with the best client reviews. Some of these are as under:
1. ONEPDF
ONEPDF is one of the most reliable and highly featured online tools that can help you easily add page numbers to PDF. This tool is quite simple to use, the users will need to
- Upload a PDF
- Select page number mode, position, and specific page
- Select the option of “Add page numbers”
- Free download the PDFs to your device
2. Adobe Acrobat DC
Adobe Acrobat DC is one of the most popular and comprehensive PDF editors that offer a wide range of features, including the ability to add page numbers. To add a page number, open the PDF file in Adobe Acrobat DC, click on the “Tools” menu, and select “Edit PDF”.
Then, click on the “Header & Footer” option and select “Add”. Choose the location where you want to add the page numbers and customize the format, font, and style according to your preferences.
3. SmallPDF
SmallPDF is an online PDF editor that allows you to add page numbers to your PDF files quickly and easily. To add a page number, upload your PDF file to SmallPDF, select the “Page numbers” option, choose the formatting you prefer, and click “Apply”. You can then download the PDF file with the newly added page numbers.
4. PDF-XChange Editor:
PDF-XChange Editor is a free online PDF editor that enables you to add page numbers to your PDF files. To add a page number, open the PDF file in PDF-XChange Editor, click on the “Edit” menu, choose the “Header & Footer” option, and select “Add”. Customize the formatting and positioning of the page numbers, and click “OK” when you are finished.
5. Sejda PDF
Sejda PDF is an online PDF editor that offers a variety of features, including the ability to add page numbers. To add a page number, upload your PDF file to Sejda PDF, select the “Add Page Numbers” option, customize the formatting of the page numbers, and click “Apply”. You can then download the PDF file with the newly added page numbers.
Conclusion
Overall, adding page numbers to a PDF helps with organization and accessibility, and it can be done with just a few clicks. Try to find the best tool or website that will suit your budget and requirements.