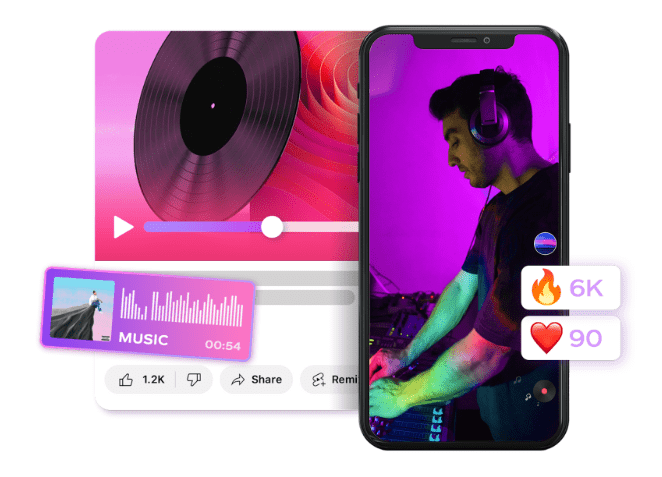Source: CapCut
In today’s digital age, music videos have become a powerful tool for promoting and enhancing your new songs. With the help of a user-friendly free online video editor tool like CapCut, you can create captivating music videos that perfectly complement your music. In this step-by-step guide, we will walk you through the process of creating a music video for your new songs using CapCut.
Step 1: Sign Up for CapCut
You first have to create an account with CapCut by signing up. Go to your browser, search “CapCut,” then add your details and tap “sign up.”
Step 2: Gather Your Resources
Before diving into editing, gather all the resources you’ll need for your music video. This includes the audio file of your song, any additional tracks or effects you want to add, and any video footage or images you plan to use. Ensure that your resources are easily accessible on your device.
Step 3: Open CapCut and Start a New Project
Launch the CapCut app on your device. Tap on the “+” button or “New Project” to start a new project for your music video.
Step 4: Import Your Audio File
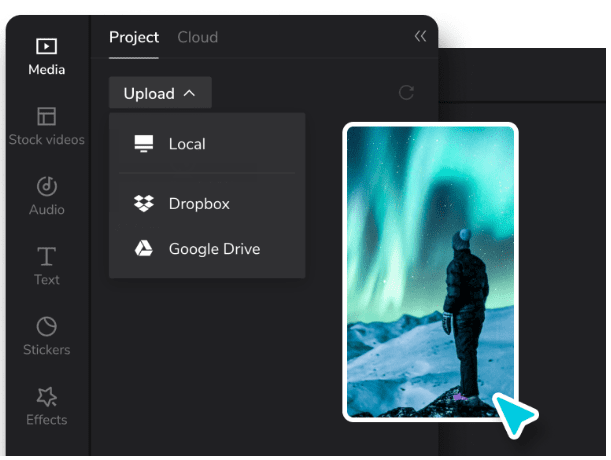
Source: CapCut
In the editing interface, locate the “Media” button or option (usually represented by a plus sign). Tap on it to import your audio file from your device’s storage. CapCut supports various audio formats, so you can import your song without any issues.
Step 5: Add Visuals to Your Music Video
To add visuals to your music video, tap on the “Media” button again, but this time, choose the option to import videos or images from your device. Select the video footage or images you want to include in your music video and import them into CapCut.
Step 6: Arrange and Trim Your Clips
After importing your video clips and images, you can arrange them in the desired order by dragging and dropping them on the timeline at the bottom of the screen. Trim the clips if necessary by tapping on a clip and selecting the trim option. This allows you to cut out any unwanted parts or adjust the duration of the clips to match your song.
Step 7: Apply Effects and Transitions

Source: CapCut
CapCut offers various effects and transitions to enhance your music video. Explore the available options and experiment with different effects to achieve the desired visual style. You can add filters, overlays, text, stickers, and more. Use transitions to transition between different clips and create a seamless flow smoothly.
Step 8: Sync the Visuals with the Audio
Listen to the song while previewing the video on the timeline to synchronize the visuals with your audio track. Adjust the position of the clips and effects to match the beats and timing of the music. This helps create a more engaging and synchronized music video.
Step 9: Fine-tune and Polish Your Music Video
Once you have synchronized the visuals with the audio, go through the entire video to ensure everything is in place. Make any necessary adjustments, such as adjusting the volume levels, adding captions, or fine-tuning the color grading. This is your opportunity to polish your music video and make it visually appealing.
Step 10: Add Text and Titles
If you want to include lyrics, captions, or titles in your music video, CapCut can add text overlays. Tap on the “Text” button or option within the app, select the desired style, and enter your text. You can customize the text’s font, color, size, and position to suit your preferences.
Step 11: Apply Filters and Adjustments
To enhance the visual aesthetics of your music video, CapCut offers a range of filters and adjustments. Experiment with different filters to create the desired mood or atmosphere. Additionally, you can adjust brightness, contrast, saturation, and other parameters to fine-tune the overall look of your video.
Step 12: Add Transitions
Smooth transitions between clips can make your music video more visually appealing and cohesive. CapCut provides a variety of transition effects to choose from. To apply a transition, select the clip where you want the transition to occur, tap on the “Transition” button or option, and choose the desired transition effect. Adjust the duration of the transition as needed.
Step 13: Include Visual Effects and Overlays
CapCut allows you to add visual effects and overlays to enhance specific parts of your music video. These effects can include animations, color splashes, glitch effects, and more. Experiment with different effects to add creative and eye-catching elements to your video.
Step 14: Use Keyframes for Animation
If you want to animate certain elements in your music video, such as text or stickers, CapCut offers keyframe animation capabilities. You can create smooth and dynamic animations by setting keyframes at different points in time. Explore the keyframe options within CapCut to add movement and interest to your video.
Step 15: Audio Editing and Mixing
Apart from adding your song as the main audio track, CapCut allows you to mix and edit audio within your music video. You can adjust the volume levels of different clips, apply audio effects, or even include additional audio tracks or sound effects to enhance the overall audio experience.
Step 16: Adjust Your Background Video
Your video background plays an important role in its overall look. Check if the video has a background that relates to your music. If you spot objects that don’t relate to your video, CapCut has made it easier to erase them using a video background remover.
Step 17: Export and Share
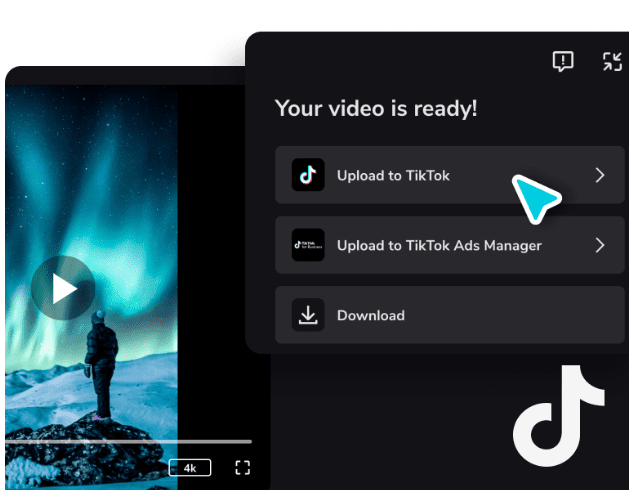
Source: CapCut
Your Music Video When you are satisfied with your music video, tap on the export button within CapCut to render and save your video to your device. Choose the desired resolution and format for your video export. Once the export is complete, you can share your music video on various platforms like YouTube, social media, or your website.
Conclusion
With the help of CapCut, creating a music video for your new songs has never been easier. By following this step-by-step guide, you can unleash your creativity and produce visually stunning music videos that perfectly complement your music. So, grab your device, download CapCut, and start creating captivating music videos today!