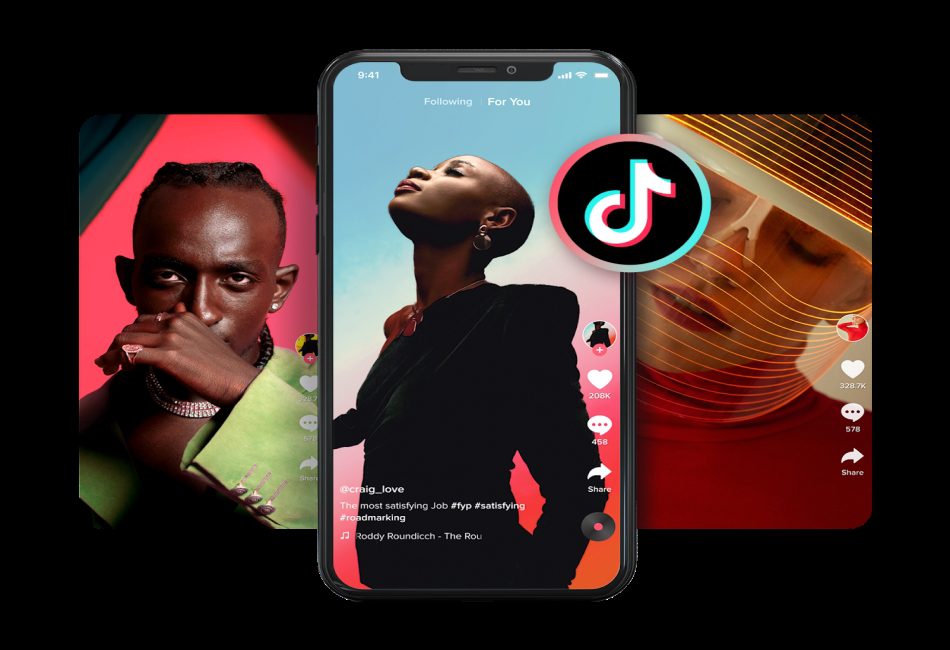In today’s digital era, videos have become a powerful medium of communication, enabling people to express their creativity and share their stories with the world. With the increasing popularity of social media platforms and video-sharing websites, it has become essential to optimize the quality of videos to captivate viewers.
CapCut, an online video editor, offers a range of video export settings that contribute to the optimal quality of videos. In this article, we will explore the features of CapCut’s video export settings and provide a step-by-step guide on how to utilize them effectively.
CapCut’s Video Export Settings
CapCut provides users with a comprehensive set of video export settings that can be customized according to the requirements of various platforms. These settings play a crucial role in maintaining visual integrity and ensuring an immersive viewing experience. Let’s delve into some key features of CapCut’s video export settings:
- Resolution: CapCut allows users to export videos in different resolutions, including standard definition (SD), high definition (HD), and even ultra-high definition (4K). The choice of resolution depends on the platform where the video will be shared. Higher resolution settings are suitable for platforms that support high-quality video playback, such as YouTube or Vimeo.
- Frame Rate: The frame rate determines the number of frames displayed per second in a video. CapCut offers various frame rate options, such as 24fps, 30fps, and 60fps. A higher frame rate enhances the smoothness of motion in videos, which is particularly beneficial for action-packed or fast-paced content. However, it’s important to consider the platform’s compatibility with higher frame rates, as some platforms may have limitations.
- Bitrate: The bitrate defines the amount of data used to represent each second of video. CapCut enables users to adjust the bitrate, allowing for the optimal balance between video quality and file size. Higher bitrates result in better image quality but may increase the file size, while lower bitrates reduce the file size but may compromise the video’s visual details. It is advisable to choose a bitrate that aligns with the platform’s recommended settings for optimal performance.
- Format: CapCut supports various video formats, including MP4, MOV, and AVI, among others. Choosing the appropriate format depends on the platform you’ll be uploading the video to and its supported formats. MP4 is widely accepted and works well for most platforms, making it a safe choice. However, be sure to check the requirements of your intended platform to ensure compatibility.
- Audio Settings: Along with video quality, audio quality is equally important. CapCut’s video export settings allow users to adjust audio settings such as sample rate, bitrate, and channels. This ensures that the audio is clear, balanced, and synchronized with the video, enhancing the overall viewing experience.
- Video Codec: CapCut supports various video codecs, including popular ones like H.264 and H.265 (HEVC). Codecs determine how videos are compressed and encoded. Different platforms have specific codec requirements, and choosing the appropriate codec ensures compatibility and efficient video playback. CapCut’s video export settings offer users the flexibility to select the optimal codec based on their target platform.
In addition to the above-mentioned features, CapCut’s video export settings are also user-friendly and easily accessible on the software. You are also able to enjoy all these features at no cost whatsoever. This is a very enticing feature, especially for content creators who are just starting their journey of content creation.
Step-by-Step Guide to Using CapCut’s Video Export Settings
Now, let’s walk through a step-by-step guide on how to utilize CapCut’s video export settings effectively:
- Editing and Finalizing: Before exporting your video, make sure you have completed all the necessary editing tasks, such as trimming, adding transitions, applying filters, and adjusting color settings. You can also use the video background remover tool to adjust your video background. Once you are satisfied with the final result, proceed to the next step.
- Accessing the Export Menu: In CapCut, locate the export feature by tapping on the “Export” button or by accessing the settings menu, depending on the version of the app you are using.
- Selecting the Format: Choose the format that best suits your needs, such as MP4 or MOV. These formats are widely supported and compatible with most platforms. Make sure you are well-versed with the version that is supported by your platform first.
- Customizing Video Settings: Adjust the resolution, frame rate, and bitrate according to the platform where you intend to share the video. Consider the platform’s recommended settings or research the optimal video settings for that particular platform. For instance, if you intend to share your video on the TikTok platform, the maximum resolution should be 1080p, and even if you upload a 4k video, it will be automatically downsized to 1080p.
- Preserving Aspect Ratio: Ensure that the aspect ratio of your video remains consistent throughout the exporting process. Select the appropriate aspect ratio that fits your content, such as 16:9 for widescreen videos or 1:1 for square videos.
- Adding Watermarks or Captions: If desired, you can include watermarks or captions to personalize your video. CapCut provides options to add text, logos, or even custom animations. You can use CapCut’s AI tool to add subtitles to your video to be able to attract a larger audience.
- Initiating the Export: Once you have configured all the necessary settings, initiate the export process by tapping on the “Export” or “Save” button. Depending on the duration and complexity of your video, this process may take some time.
Conclusion
CapCut’s video export settings are a valuable tool for creators looking to optimize the quality of their videos across various platforms. By leveraging these settings, users can fine-tune important parameters such as resolution, frame rate, and bitrate to ensure an immersive and visually appealing experience for their audience.
With the step-by-step guide provided, users can confidently navigate CapCut’s export feature and tailor their videos for optimal quality on different platforms. So go ahead, explore the possibilities, and make your videos shine with CapCut’s video export settings.